Corrections Overview
Correction is a one-way, two-step process
In principle, sessa's corrections are completed in the following two steps.
- A student requests a correction.
- A teacher corrects and returns it.
Each of them is a one-way communication only, and does not provide the function to communicate with each other before, during, or after the correction. This is based on sessa's basic philosophy to reduce the burden on both students and teachers, and to make it easier for them to make corrections.
Corrections available
There is no limit to the work that can be corrected. You can request anything that can be corrected, including illustrations, manga, text, and audio.
When making a request, you can upload "image files," "text," and "video (audio) files," so please choose the most appropriate type.
Copyright of Corrections
The copyright of all correction results belongs to the student. Therefore, even if it is your own work, the teacher cannot release the corrected results to a third party without the student's permission.
Global Support
sessa is promoting a global response so that it can be widely used by people overseas.
Languages Supported
Almost all pages are available in Japanese, English, Korean, and Simplified Chinese.
Automatic Translation
The following sections are automatically translated by sessa, allowing users of different languages to exchange corrections.
- Teacher's self-introduction statement
- Request for Corrections letter (including the solicitation letter)
- Supplemental text for corrections
- Subtitle of corrected image
- Note title and text
Request a correction
5 Steps to Request
To request a correction, go to the Commission form linked from the Learn Home and other sites. Access here first.
The request is further divided into the following five steps.
1. Decide your corrector
You can choose from teachers registered with sessa or recruit a corrector if you have difficulty choosing a specific teacher.
If you recruit a corrector, you may choose one of the teachers who applied, and you are considered to have hired that teacher once you have chosen him or her.
2. Select works to be corrected
Upload the work you wish to have corrected. Please choose the most appropriate image, text, or video (audio) file. You cannot request more than one type of element at a time, such as "image and video."
There is no limit to the number of image files that can be sent, but there is a limit to the length of video files that can be uploaded depending on the request fee. Please check the on-screen guidance for details.
If you have files that you want to send unconverted, you can send them as attachments separate from the main file.
Attachments are also limited to the size of the file that can be uploaded depending on the request fee.
3. Write a request letter
Tell the teacher what you are requesting. Please describe in as much detail as possible where and how you would like the correction to be made.
If the request letter is ambiguous, it will be difficult for the support team to certify the legitimacy of the teacher's corrections, even if the teacher is dissatisfied with the results.
Here, you can also decide whether or not to publish your results together. The copyright of the correction results belongs to the student, so if the student does not give his/her permission, the teacher cannot publish the correction results as his/her own results.
4. Determine the commission fee.
The commission fee can be roughly increased or decreased by moving the slide bar.
If you want to specify the amount in detail, change the amount shown in the center directly.
5. Decide on payment method
Credit, prepaid, and debit cards are accepted. Card information can be saved and easily used in subsequent requests. Please check the on-screen guidance for details.
When all five of the above fields are filled in correctly, the "Complete the correction" button will become active and the request can be submitted.
Timing of Settlement
With sessa, only the reservation of payment is made at the time of the request, and no actual payment occurs. Settlement is established when the teacher completes and returns the corrections. If the teacher cancel or miss the due date, the reservation for settlement will be canceled.
However, the timing of withdrawal from the account differs between credit cards and others.
Credit Cards
When the correction is completed, the payment is completed and the request fee will be deducted from your account at a later date. No fees will be deducted from your account prior to the completion of the correction.
Debit and Prepaid Card
The commission fee is deducted from your account once at the time of the request in order to secure the funds. The full amount will be refunded in the event of a failed settlement.
Period during which requests can be cancelled
You can cancel before the teacher approves the request. Cancellation is possible from both the teacher and the student.
Gratuity
If the correction results exceed expectations, an additional request fee may be added as a gratuity.
How to take the request
Start accepting applications
To receive a request as a teacher, you must first initiate a reception. The following steps are required to start accepting requests. Go to Teach Home and follow the on-screen instructions.
1. Agree to the Terms of Use
You will see a check box, please check all of them after reviewing the terms of use. If you do not agree to this, you cannot use sessa as a teacher.
2. Register and authenticate your email address
Please register your email address in your account settings and authenticate it. A 6-digit verification code will be sent to the registered address.
Since the majority of sessa notifications are important financial communications, we require that you register a valid email address.
You will need to authenticate each time you change your email address. While you are not authenticated, you will not be able to accept corrections.
3. Register your account information
Although it is possible to start accepting applications with only the above two steps, you will need to register your account number and other information in the Account Management in order to actually receive your reward after the corrections are made. Please check the information carefully and make sure it is correct, as incorrect information will delay the payment.
Approve/cancel the request
When a correction request is generated, you can choose whether to approve or cancel it. If you think you can make the correction, please approve it as soon as possible. Note that the approved request cannot be cancelled by anyone.
There is no penalty for cancellations, so feel free to cancel if you find it difficult to respond.
DO NOT leave a request unattended without approving or canceling it. If you leave a request unattended and it expires, the "Neglect Rate" will increase and appear in your profile, which is a negative factor in the eyes of students.
Suspend acceptance
If you want to stop accepting requests because you are too busy, you can turn off accepting requests from Teach Home. Turning off acceptance does not affect requests that have already been received.
How to correct
Corrections will begin when you approve a request or are selected as a corrector for a solicited request. Complete and send in your corrections by the established deadline.
Correction Basics
Corrections are based on the following three processes. All operations are automatically saved and can be interrupted at any time.
1. Upload correction files
You can upload the results of your corrections as an image or video (audio) file. There is no limit to the number of files that can be uploaded.
If you wish to send application data such as PSDs without conversion, please send them as attachments. There is no file count or size limit for attachments either.
2. Enter supplementary text
You can enter supplementary text for each image or video (audio) file. Or, if no file is needed, you can enter only text. Supplemental text is supported in rich text editors. See the "Text Editor" section at the bottom for details.
3. Subtitling
If an image file is uploaded, the text contained in it will be automatically extracted and registered as subtitles. Subtitles can also be modified manually. For details, please refer to Subtitle Editor.
Subtitles are automatically translated when viewed by foreign viewers, so we recommend that you register your subtitles with the correct content whenever possible.
Follow-up files
Completed corrections cannot be corrected later. However, you may send additional attachments and messages as "follow-up files" only once within 24 hours after the completion of corrections.
Follow-up files are only an exceptional remedy, so please do not rely on them, but check carefully first to see if you have forgotten to attach them.
Receive compensation
When rewards are earned
You will be entitled to receive your reward upon completion of the correction.
How to receive rewards
By applying through Revenue Management, your reward will be transferred to your designated account. Automatic transfer is not supported, so you must apply for it.
In principle, we will transfer the funds by the end of the day or the next day, but please note that the transfer may take several business days depending on the time of year.
Transfer fee
A flat transfer fee of 200 JPY per transfer is charged. However, if the application amount exceeds 20,000 JPY, the 200 JPY transfer fee will be waived.
Write a profile
You can register your profile as a teacher from the profile settings accessible from the Teach Home. Set up a profile that is easy for your students to see and understand.
Profile Header
It will be displayed prominently at the top of the screen as the header of your profile page, cropped to 1280 x 216px.

Icon
It will be displayed as an icon representing you on your profile page and on various pages such as search results. There is no specific size, and it will be cropped to a regular circle.
Your Name
The name is displayed on each page with an icon. By pressing the button next to it, you can enter the name of the display in each language.
Correction Genres
Please select the genres you can correct. This is a required field, so you must select at least one genre. The genre selected here is important information that will be used for the top page display, searches, and when recruitment occurs, so please be sure to register the correct genre.
Selecting unnecessarily many genres will lower the priority of search results and make it harder for people to find your profile. We recommend that you focus on one or two genres that you are really good at.
Self-introduction
Please feel free to describe your achievements and your stance on corrections. This self-introduction will be automatically translated and made available to people in other languages.
Portfolios
You can submit up to 10 images or video (audio) files of your work. Supplemental captions can be added (captions are not automatically translated). Your portfolio will be displayed on your profile page, as well as on the top page and in search results.
Make notes public
Notes is a feature for writing articles and disseminating them to everyone. Three types of notes exist for teachers to showcase their achievements and for students to enhance their learning effectiveness.
Three types of notes
Correction note
This is a note for the teacher to show everyone the results of the corrections he/she has made in sessa. The correction note is always associated with one of the requests. Corrections made outside of sessa cannot be published as a correction note.
To make a correction note, you need permission from the student who requested it. If you are not sure whether or not to make the note public, please submit a request to make the note public from the "Correction Result" screen. If the student has set the note to be open to the public from the beginning, you do not need to submit a request. Requests that are not open to the public cannot be published anywhere else, not only on sessa, but also on social networking sites.
Know-how
This note is for teachers to disclose their know-how and skills to everyone. Even if you don't have any correction achievements within sessa yet, you can appeal to your students by disclosing your know-how.
Reflection
The purpose of this note is to allow students to reflect on their experience of receiving corrections and to enhance the learning effect of the corrections. A reflection is always associated with one of the requests. It is not possible to create a reflection without requesting.
Register a header image
A header image may be registered for the note. The image will be cropped to 1280 x 670px, but clicking on the header image on a published note will display the entire image.
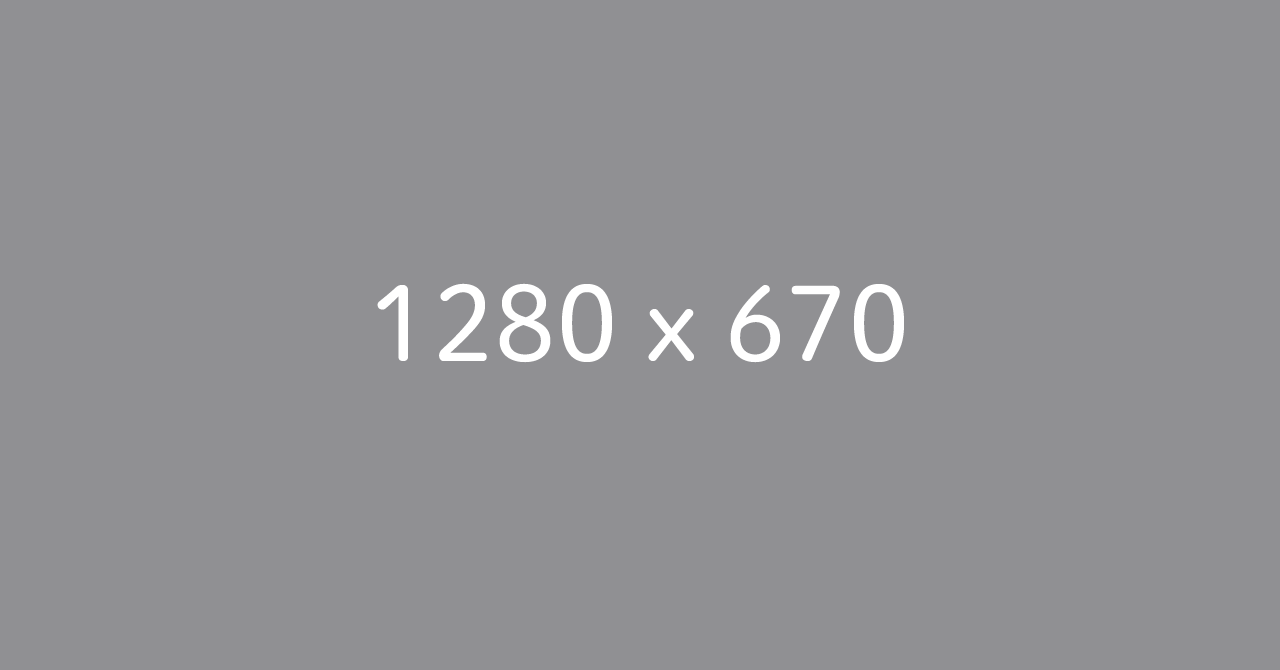
Decide on a title
Every note must have a title. The title should be neither too short nor too long, with a maximum of 255 characters, and should appropriately represent the content of the text. Titles are automatically translated.
Write the body
Fill in the body of the note. The body of the text is compatible with rich text editors. See the "Text Editor" section at the bottom for details.
Selecting correction results (Correction notes/Reflections)
Of the notes, the Correction notes and Reflections will show the actual content corrected by the teacher. You can choose which ones to display individually, so you can exclude personal messages, etc.
Elements that can be set at the time of publication
Genres
Select a genre for that note. The genre registration is mandatory; you cannot publish a note until you have selected one or more genres.
The more genres you select unnecessarily, the lower the priority of search results. We recommend that you limit your search to one or two genres that seem most appropriate.
Illustration & Manga
This section describes particularly confusing Illustration & Manga genre.
| CharacterIllustration | Notes that focuses on the expression of the character's feelings and actions. As a rule of thumb, the character should occupy at least half of the screen. Do not select “Landscape” if it merely contains scenery. |
| Manga | Notes containing cartoon-like expressions (e.g., frames, speech bubbles, onomatopoeia, concentrated lines, etc.). |
| CharacterDesign | Notes that focus on the techniques used to shape the character. Focuses on one specific part of the character, such as a description of the skeleton and muscles, or how to write hair and eyes. |
| Landscape | Notes that focus on the representation of scenery. Even when characters are depicted, they are recognizable as part of the landscape. |
| Animals&Creatures | Notes that focus on the representation of realistic or imaginary animals, monsters, or monstrosities. Deformed or anthropomorphic animals are not included. |
Hashtags
You are free to add any tags you wish to your notes. Tags with whitespace should be a single word, as any whitespace will be recognized as a separate tag. Registration of hashtags is optional and notes can be published without registration.
Allow Comments
You can choose whether other users can comment on the note. This setting is only available for Know-how and Reflection, and the comment function is uniformly disabled for correction notes.
Allow Tags
You can choose whether other users can add hashtags to the note.
Sensitive setting
Be sure to check this box if the note contains sensitive content.
sessa prohibits the display of sensitive expressions in places where they can be viewed by an unspecified number of people. Sensitive notes will no longer appear on the top page or in search results.
Text Editor
The following locations in sessa support a rich text editor, which allows you to insert headings, images, and modify text.
- Supplemental text for corrections
- Body of the note
Elements that can be inserted in the body text
You can add the next element from the button that appears to the left of the currently selected range.
Image
You can insert any image file you like into the text. This feature is disabled for supplementary text in corrections.
Link
You can specify the URL of an external site, etc., and link to it.
Headline
You can insert major and minor headings.
Quote
Used to cite a description from another reference source.
Unnumbered/numbered list
Use when you want to itemize or explain in a sequential order.
Qualification of the text
When you select the body text, a modifier menu will appear, allowing you to modify that section.
Emphasis/strikethrough/red
Each of these can be used to bold text, strike-through text, or red text. Red text is not available in the notes, but only in the supplemental text of the correction.
Subtitle Editor
If an image file is uploaded at the time of correction, text is automatically extracted from the image and registered as a subtitle. However, the automatic extraction is only a supplementary function, so the extracted content may be incorrect. In that case, please edit the subtitle with the subtitle editor.
The subtitle editor has four modes: Edit, Add, Merge, and Delete.
Edit mode
You can move, resize, edit text, and delete subtitles already registered.
Add mode
Use this function to add a new subtitle on an image. Select the area you wish to add and enter your text.
Merge mode
As a result of automatic extraction, a block of text that was originally a single block of text may be judged to be a separate block of text. The "Merge" mode is used to combine such separated blocks into one. When you select multiple subtitles to be combined, the "Merge" button will appear in the center of them. The blocks will be merged and the text will be combined into one.
Text is combined in the order of the boxes at the top, which may result in unintended text, e.g. in vertical writing. If this is the case, please correct it manually.
Delete mode
The selected subtitles will be deleted immediately. Please use this function when a large number of subtitles have been extracted that do not need to be subtitled.
Troubleshooting
Dissatisfied with correction results
If you believe that the results of the teacher's corrections do not meet your request, please contact our support. We will examine the request and the results of the correction, and if it is determined that the request has not been fulfilled, we will give the teacher a reduction in the fee or a refund.
However, if the original request is ambiguous, it will be difficult to find fault on the part of the teacher, so please be sure to clearly state what you want corrected in the request.
Persistently requests
If you receive persistent requests from a particular user, even though you have refused, you can block the requestor using the icon on the request screen.

