sessaの添削
添削は一方向の2ステップ
sessaの添削は次の2ステップで完結します。
- 生徒さんが添削を依頼する
- 先生がそれを添削して返す
それぞれ一方向の連絡のみとなり、添削前・添削中・添削後を問わず、相互に連絡を取り合う機能は提供していません。
これは、生徒さんと先生それぞれの負担を減らし、気軽に添削を行ってもらいたいというsessaの基本理念によるものです。
添削可能なもの
添削できる作品に制限はありません。イラスト、漫画、文章、音声など、添削できるものであれば何でも依頼できます。
依頼時には「画像ファイル」「テキスト」「動画(音声)ファイル」をアップロードできますので、一番適当なタイプを選んでください。
添削の著作権
添削結果の著作権は、すべて生徒さんにあります。そのため、たとえご自身が手がけたものだとしても、先生は生徒さんの許可なく添削結果を第三者に公開することはできません。
グローバル対応
sessaは海外の方にも広く利用していただけるよう、グローバル対応を推進しています。
対応言語
ほぼすべてのページで、日本語、英語、韓国語、中国語(簡体字)での表示に対応しています。
自動翻訳
次の箇所はsessaによって自動翻訳され、異なる言語のユーザーどうしでも添削をやり取りできるようになっています。
- 先生の自己紹介文
- 添削の依頼文(募集文も含む)
- 添削の補足テキスト
- 添削画像の字幕
- ノートのタイトルおよび本文
添削を依頼しよう
依頼までの5ステップ
添削の依頼は学ぶホームなどからリンクされている依頼画面から行います。まずここにアクセスしましょう。
依頼はさらに次の5つのステップに分かれます。
1. 添削者を決める
sessaに登録している先生から選ぶか、特定の先生を選ぶのが難しいときは添削者を募集することができます。
募集した場合は、応募してきた先生の中から一人を選ぶことができ、選んだ時点でその先生に依頼したものと見なされます。
2. 添削する作品を選ぶ
添削してほしい作品をアップロードします。画像、テキスト、動画(音声)ファイルの中から一番適当なものを選んでください。「画像と動画」など、2種類以上の要素を同時に依頼することはできません。
送付できる画像ファイルに枚数制限はありませんが、動画ファイルは依頼料によってアップロードできる長さに制限があります。詳しくは画面の案内を確認してください。
もし無変換で送りたいファイルがある場合は、メインのファイルとは別に、添付ファイルとして送付することができます。
添付ファイルも依頼料によってアップロードできるサイズに制限があります。
3.依頼文を書く
先生へ依頼内容を伝えます。どこをどう添削してほしいのか、できる限り詳細に記載してください。
この依頼文は先生が依頼を正しく遂行できたかどうかの判断材料となりますので、依頼文があいまいな場合、万が一先生の添削結果に不満があっても、その正当性をサポートチームが認定することが難しくなります。
また、ここでは、実績公開の可否をあわせて決めることができます。添削結果の著作権は生徒さんにありますので、生徒さんが許可しない場合、先生が添削結果を自分の実績として公開することはできません。
4.依頼料を決める
スライドバーを動かすことで依頼料を大まかに増減することができます。
金額を細かく指定したい場合は、中央に表示されている金額を直接変更してください。
5.支払い方法を決める
クレジットカード、プリペイドカード、デビットカードを利用できます。カード情報は保存でき、次回以降の依頼で簡単に利用することができます。詳しくは画面の案内を確認してください。
以上の5項目がすべて正しく入力されていると、「添削を依頼する」ボタンがアクティブになり、依頼を送信できるようになります。
決済のタイミング
sessaでは、依頼時には決済の予約のみが行われ、実際に決済は発生しません。先生が添削を完了し返送した際に決済が成立します。キャンセル、あるいは期日を過ぎた場合は決済の予約が取り消されます。
ただし、クレジットカードとそれ以外で口座からの引き落としのタイミングが異なります。
クレジットカード
添削が完了した際に決済が成立し、後日依頼料が口座から引き落とされます。添削完了前になんらかの料金が口座から引き落とされることはありません。
デビットカード・プリペイドカード
資金を確保するため、依頼時に口座から依頼料が引き落とされます。決済が不成立になった場合にその全額が返金されます。
依頼をキャンセルできる期間
先生が依頼を承認する前であれば、先生と生徒さんの双方からキャンセル可能です。
心づけ
添削結果が期待を超えるものだった場合、心づけとして追加の依頼料を上乗せすることができます。
依頼を受けよう
受付を開始する
先生として依頼を受けるには、まず受付を開始する必要があります。受付を開始するには次のステップが必要です。教えるホームに移動し、画面の案内に従ってください。
1.利用規約に同意する
チェックボックスが表示されますので、利用規約を確認した上ですべてチェックしてください。これに同意できない場合は、先生としてsessaを利用することはできません。
2.メールアドレスを登録・認証する
アカウント設定からメールアドレスを登録し認証を行って下さい。登録されたアドレスに6桁の認証コードが送られますので、そちらを正しく入力することでメールアドレスが認証されます。
sessaの通知は金銭にかかわる重要な連絡が大半を占めるため、有効なメールアドレスの登録を必須としております。
メールアドレスを変更するたびに認証が必要になります。認証されていないあいだは添削の受付が停止します。
3.口座情報を登録する
上の2ステップのみで受付を開始することは可能ですが、添削したあとに実際に報酬を受け取るには口座管理から口座番号等を登録していただく必要があります。
内容に誤りがあると入金が遅れますので、内容をよく確認し正しい情報を登録してください。
依頼を承認/キャンセルする
添削依頼が発生した場合は、承認するかキャンセルするかを選ぶことができます。添削できそうであれば承認してください。その時点で依頼が成立し、誰もキャンセルできなくなりますのでご注意ください。
キャンセルした場合のペナルティはありませんので、対応が難しければ気軽にキャンセルしてください。
承認もキャンセルもせず放置することは避けてください。放置したまま期限が切れると「依頼放置率」という指標が上昇しあなたのプロフィールに表示されるため、生徒さんから見てマイナス材料となります。
受付を一時停止する
多忙などが理由で受付を停止したいときは、教えるホームから受付をOFFにできます。受付をOFFにしても、すでに受注している依頼には影響しません。
添削しよう
依頼を承認するか、あるいは募集された依頼の添削者に選ばれた時点で添削がスタートします。定められた期日までに添削を完了して送付しましょう。
添削の基本
添削は次の3つのプロセスが基本となります。すべての操作は自動的に保存され、いつでも中断できます。
1.添削ファイルをアップロードする
添削結果を画像または動画(音声)ファイルとしてアップロードできます。アップロードできるファイル数に制限はありませんので、添削が複数枚にわたる場合などは、一つの依頼に複数のファイルを登録してください。
PSDなどのアプリケーションデータを無変換で送りたい場合は、添付ファイルとして送付してください。添付ファイルもファイル数やサイズ制限はありません。
2.補足テキストを入力する
それぞれの画像または動画(音声)ファイルに補足のテキストを入力できます。または、ファイルなしでテキストのみを入力することもできます。補足テキストはリッチテキストエディタに対応しています。詳細は「テキストエディタ」の項をご確認ください。
3.字幕を付ける
画像ファイルをアップロードした場合は、そこに含まれている文字が自動的に抽出され、字幕として登録されます。字幕は手作業でも修正ができます。詳しくは「字幕エディタ」を参照してください。
字幕は海外の方が見たときに自動翻訳されるため、可能な限り正しい内容で登録されることを推奨します。
追伸ファイル
添削完了したデータをあとから訂正することはできません。ただし、添削完了後24時間以内であれば一度だけ「追伸ファイル」として添付ファイルとメッセージを追加で送ることができます。
追伸ファイルはあくまで例外的な救済措置ですので、これに頼ることなく、まずは添付忘れがないかよく確認してください。
報酬を受け取る
報酬が発生するタイミング
添削が完了した時点で報酬を受け取る権利が発生します。
報酬の受け取り方
収益管理から申請いただくことで報酬が指定された口座に振り込まれます。自動振り込みには対応しておりませんので必ず申請が必要です。
原則、当日中~翌日までにお振込みいたしますが、時期によってお振込みが数営業日後になる場合もありますのでご了承ください。
振込手数料
1回の振込につき一律で200円の振込手数料をいただいています。ただし、申請金額が20,000円を超える場合は振込手数料200円は無料となります。
プロフィールを書こう
教えるホームからアクセスできるプロフィール設定から、先生としてのプロフィールを登録できます。生徒さんが見て分かりやすいプロフィールを設定しましょう。
プロフィールヘッダー
あなたのプロフィール画面のヘッダーとして画面上部に大きく表示されます。1280 x 216pxにトリミングされます。

アイコン
あなたのプロフィール画面のほか、検索結果などいろんなページにあなたを表すアイコンとして表示されます。特定のサイズ指定はなく、正円でトリミングされます。
あなたの名前
アイコンとともに各ページに表示されます。横にあるボタンを押すと、各国語での表示名をそれぞれ入力できます。
添削ジャンル
あなたが添削できるジャンルを選択してください。必須項目なので、必ず1つ以上のジャンルを選択する必要があります。
ここで選択したジャンルは、トップページの表示や検索、依頼の募集があった際に利用される重要な情報となりますので、必ず正しいジャンルを登録してください。
不必要にジャンルを多く選択すると、検索結果の優先度が下がり、あなたのプロフィールが検索されにくくなります。本当に得意なジャンル1~2つに絞ることをお勧めします。
自己紹介
あなたの実績や添削のスタンスなどを自由に記載してください。この自己紹介文は自動翻訳され、他の言語の人も閲覧できるようになります。
ポートフォリオ
あなたの作品を画像または動画(音声)ファイルとして最大10枚まで登録できます。補足のキャプションをつけることもできます(キャプションは自動翻訳されません)。
ポートフォリオはプロフィール画面のほか、トップページや検索結果に表示されます。
ノートを公開しよう
ノートは、記事を書いてみんなに発信するための機能です。先生が自分の実績をアピールしたり、生徒さんが学習効果を高めるためのもので、3種類のノートが存在します。
3種類のノート
添削ノート
先生が、sessaで添削した実績をみんなに公開するためのノートです。
添削ノートは必ずいずれかの依頼に紐づきます。あくまでsessa内での実績となりますので、sessa以外で行った添削は添削ノートとして公開できません。
添削ノートを作るには、依頼した生徒さんからの許可が必要です。公開の可否が不明な場合は添削結果画面から公開申請を行ってください。最初から生徒さんが公開OKに設定していれば申請は不要です。
公開NGの依頼は、sessaに限らずSNSなど他のどの場所でも公開することはできません。
ノウハウ
先生が、自分のノウハウや技術をみんなに公開するためのノートです。まだsessa内で添削実績がなくても、ノウハウを公開することで生徒さんにアピールできます。
振り返り
生徒さんが、自分が添削を受けた経験を振り返って公開するためのノートで、添削の学習効果を高めるねらいがあります。
振り返りは必ずいずれかの依頼に紐づきます。依頼せずに振り返ることはできません。
ヘッダー画像を登録する
ノートにはヘッダー画像を登録することができます。画像は 1280 x 670pxにトリミングされますが、公開されたノート上でヘッダー画像をクリックすることで画像全体が表示されます。
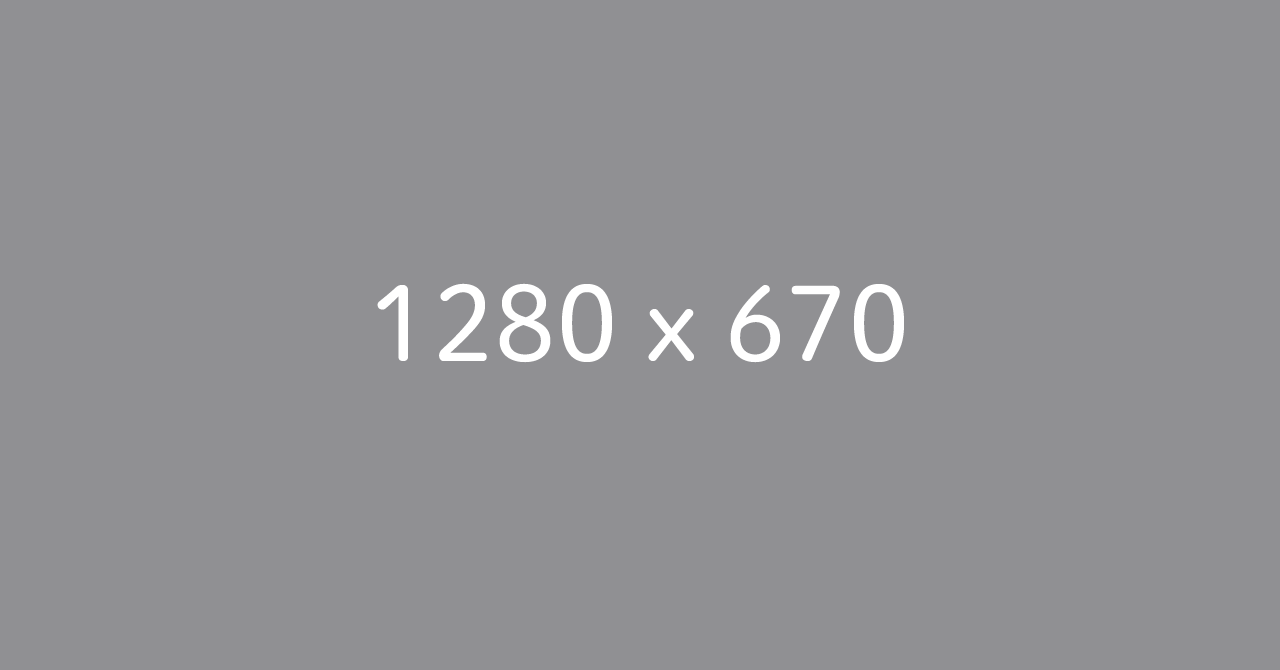
タイトルを決める
ノートにはタイトルを必ず設定する必要があります。最大255文字までで、本文の内容を適切にあらわせるよう、短すぎず長すぎないタイトルにしましょう。タイトルは自動翻訳されます。
本文を書く
ノートの本文を記入します。本文はリッチテキストエディタに対応しています。詳細は「テキストエディタ」の項をご確認ください。
添削結果を選ぶ(添削ノート/振り返り)
ノートのうち、添削ノートと振り返りは、実際に先生が添削した内容が表示されます。どれを表示するかは個別に選択できるため、個人的なメッセージなどを除外できます。
公開時に設定できる要素
ジャンル
そのノートのジャンルを選択します。ジャンルの登録は必須です。1つ以上のジャンルを選択するまでノートを公開することはできません。
不必要にジャンルを多く選択するほど検索結果の優先度が下がります。最も適当と思われるジャンル1~2つに絞ることをお勧めします。
イラスト・漫画ジャンル
特にまぎらわしいイラスト・漫画のジャンルについて説明します。
| キャラクターイラスト | キャラクターの心情や所作の表現に焦点を当てているノート。目安として、画面の半分以上をキャラクターが占めているもの。たんに風景を含んでいるだけの場合は「風景画」を選択しないでください。 |
| 漫画 | マンガ的表現(コマ、フキダシ、オノマトペ、集中線など)を含むノート。 |
| キャラクター造形 | キャラクターを形づくるための技法に焦点を当てているノート。骨格や筋肉の説明、髪や瞳の書き方など、特定の一部分にフォーカスしたもの。 |
| 風景画 | 風景の表現に焦点を当てているノート。キャラクターが描かれている場合でも、それが風景の一部として認識できるもの。 |
| 動物・クリーチャー | リアルな動物、あるいは空想上の動物・怪物・モンスターの表現に焦点を当てているノート。デフォルメされた動物、擬人化された動物は含みません。 |
ハッシュタグ
ノートに任意のタグを自由につけることができます。空白があると別のタグとして認識されるため、空白を伴うタグは1つの単語にしてください。
ハッシュタグの登録は任意で、登録しなくてもノートは公開できます。
コメントの許可
他のユーザーがそのノートにコメントできるかどうかを選べます。この設定はノウハウと振り返りのみに対応しており、添削ノートではコメント機能は一律で無効になります。
タグの許可
他のユーザーがそのノートにハッシュタグを追加できるかどうかを選べます。
センシティブ設定
ノートがセンシティブな内容を含んでいる場合は必ずチェックしてください。
sessaはセンシティブな表現を不特定多数が閲覧できる箇所に表示することを禁止しています。センシティブなノートはトップページや検索結果に表示されなくなります。
テキストエディタ
sessaでは次の場所がリッチテキストエディタに対応しており、見出しや画像を挿入したり文字を修飾したりすることができます。
- 添削の補足テキスト
- ノートの本文
本文に挿入できる要素
現在選択している範囲の左側に表示されるボタンから次の要素を追加できます。
画像
好きな画像ファイルを本文中に挿入できます。添削の補足テキストではこの機能は無効になります。
リンク
外部サイトなどのURLを指定し、リンクを貼ることができます。
見出し
大見出し、小見出しを挿入することができます。
引用
別の参照元からの記述を引用するときに使用します。
番号なし/番号つきリスト
箇条書きしたいとき、あるいは順序立てて説明したいときに使用します。
本文の修飾
本文を選択すると修飾メニューが表示され、その箇所を修飾することができます。
強調/打ち消し線/赤字
それぞれ、文字を太字にする、打ち消し線をつける、文字を赤字にすることができます。赤字はノートでは利用できず、添削の補足テキストのみ利用できます。
字幕エディタ
添削時に画像ファイルをアップロードした場合、自動的に画像からテキストが抽出され、字幕として登録されます。ただし、自動抽出はあくまで補助的な機能ですので、抽出した内容が誤っている場合があります。その場合は字幕エディタで字幕を編集してください。
字幕エディタには「編集」「追加」「結合」「削除」の4つのモードがあります。
編集モード
すでに登録されている字幕の移動、サイズ変更、テキスト編集、削除ができます。
追加モード
画像上に新しく字幕を追加したいときに使います。追加したい領域を選択し、テキストを入力してください。
結合モード
自動抽出の結果、本来ひとかたまりの文章が別のブロックの文章と判断されることがあります。結合モードはそのような分断されたブロックを一つにまとめるためのものです。
まとめたい字幕を複数選択すると、その中央に「結合」ボタンが表示されますので、問題なければ押下してください。ブロックが統合され、テキストも1つにまとまります。
テキストはより上部にあるボックス順に結合されますので、縦書きの場合などに意図しない文章になることがあります。その場合は手作業で修正してください。
削除モード
選択した字幕が即座に削除されます。字幕化の必要がない箇所が大量に抽出されてしまった場合などに利用してください。
トラブルシューティング
添削結果に不満がある
先生の添削結果が依頼内容を満たしていないと考えられるときはサポートまで連絡してください。依頼文と添削結果を精査し、たしかに依頼を満たしていないと判断されれば先生への減額措置や返金対応を行います。
ただし、もとの依頼文があいまいな場合は先生側の落ち度を認定することが難しくなるため、依頼文にはどこをどう添削してほしいか明確に記載するようにしてください。
しつこく依頼される
断っているのに特定のユーザーから執拗に依頼される場合、依頼画面のアイコンからその依頼者をブロックできます。

